Nous rejoindre
Nous rejoindre
Bienvenue sur PixelmonWorld, jeune dresseur ! Tu souhaites redécouvrir l'expérience pixelmon au travers d'une aventure contenant des centaines de quêtes, des milliers de combats ainsi que de nombreux plugins exclusifs tels qu'un système de montures, des dizaines de succès et tant d'autres ? Lis attentivement les informations se trouvant sur cette page et viens tenter de conquérir la ligue de la région de Kaura.
Il existe plusieurs manières de rejoindre le serveur, la plus simple étant de télécharger notre modpack via la plateforme Technic en cliquant sur le logo technic. Ce launcher est constamment tenu à jour par nos soins.
Tu peux aussi passer par ton propre launcher en téléchargeant le modpack en ligne en cliquant sur la pokéball.
(Le modpack ainsi que l'accès au serveur nécessitent d'attribuer au moins 2GB de RAM au launcher ainsi qu'une version à jour de Java 64 Bits.)
Télécharger le Launcher Technic
Télécharge le launcher correspondant à ton système d'exploitation sur le site de Technic:

Installe le launcher et connecte-toi à celui-ci en utilisant tes identifiants Minecraft Premium.
Allouer suffisamment de RAM au launcher Technic
Commence par cliquer sur Options du launcher en haut à droite de ton launcher. Va ensuite dans les Paramètres de Java et alloue
au moins 2 GB de RAM. Tu peux aller jusqu'à en allouer 3-4 GB si ton ordinateur est assez puissant.
/!\ Tu ne peux pas allouer plus d'1 GB de RAM ?
-> Tu as une version obsolète de Java 32bits, rends-toi en bas de cette page afin d'installer la version 64bits récente.

Installer le Modpack PixelmonWorld
Commence par ouvrir le launcher Technic et clique sur l'onglet Modpacks de ce dernier.
Utilise ensuite la barre de recherche afin d'accéder au modpack PixelmonWorld - Pixelmon.
Installe ensuite le modpack du serveur en cliquant sur le bouton Installer se trouvant en bas à droite du launcher.
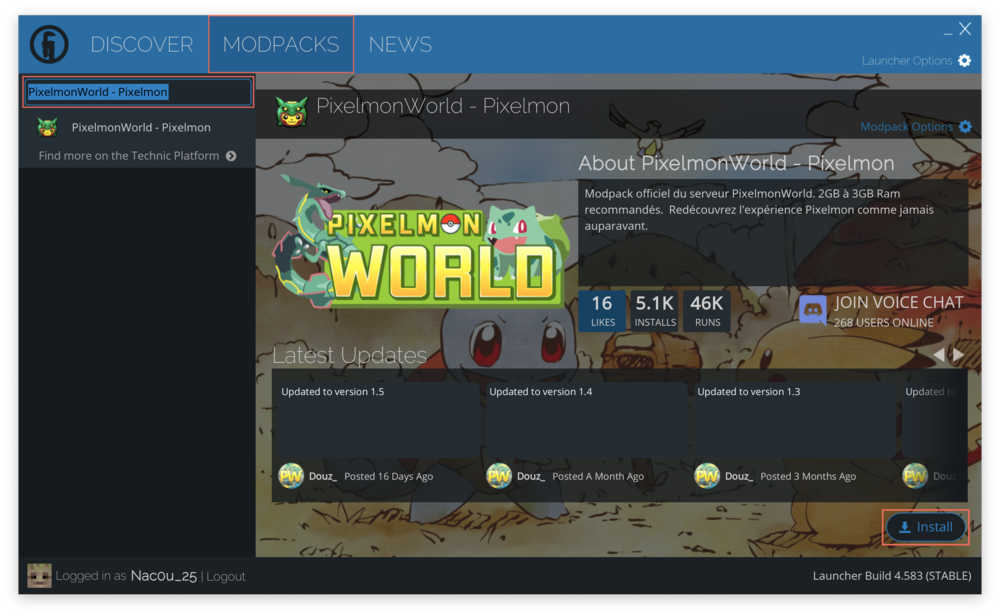
Installer Java 64 Bits
Il te suffit de te rendre sur la page suivante et de sélectionner Windows Hors-Ligne (64 bits) afin de télécharger la bonne version de Java:
Une fois l'installateur téléchargé, il te suffit de le lancer afin d'installer Java !
N'oublie cependant pas de désinstaller les versions obsolètes lorsque tu auras téléchargé la nouvelle version 64 bits !
Installer Minecraft & Forge
Commence par te connecter sur le site de Minecraft et télécharges-y le launcher Minecraft Premium Java Edition:
Ensuite télécharge l'installateur de la version 2860 de forge:
Ouvre ensuite cet installateur, séléctionne Install client et clique sur OK.
Après une courte installation, forge est désormais prêt à être utilisé. Attention ! Lance bien un monde en solo avec le bon profil pour être sûr que tout y est désormais bien placé.

Allouer suffisamment de RAM au launcher Premium
Commence par ouvrir ton launcher Minecraft Premium et clique sur l'onglet "Configurations". Crées-y un nouveau profil en cliquant sur Nouvelle Configuration.
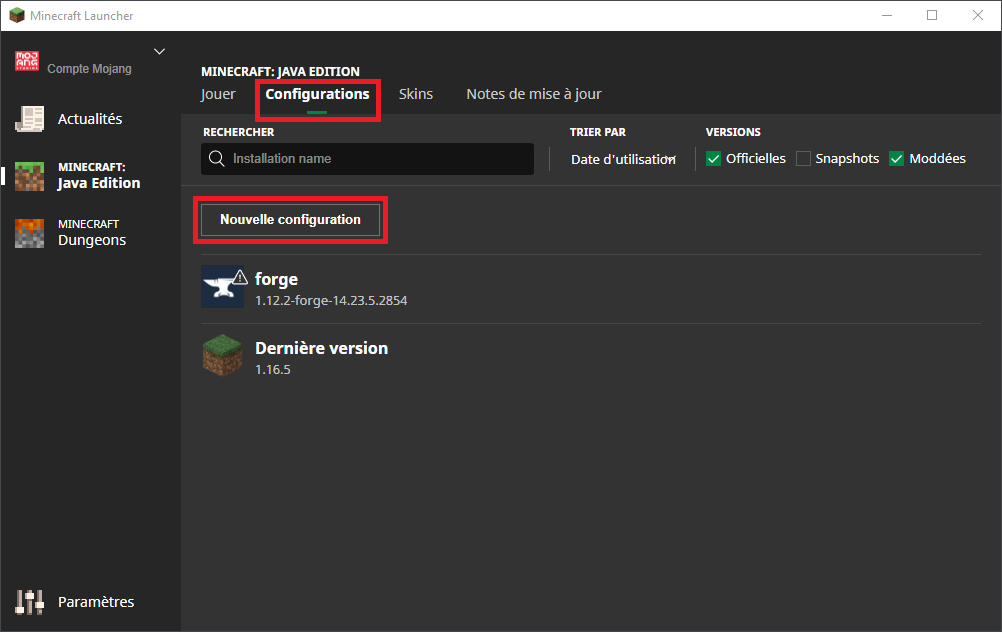
Sélectionne bien la version release 1.12.2-forge1.12.2-14.23.5.2860 et donne-lui le nom de configuration de ton choix.
Clique ensuite sur Plus d'options et change le premier chiffre des Arguments JVM pour y mettre 3. Tu peux aller jusqu'à 4-5 si ton ordinateur est assez puissant.
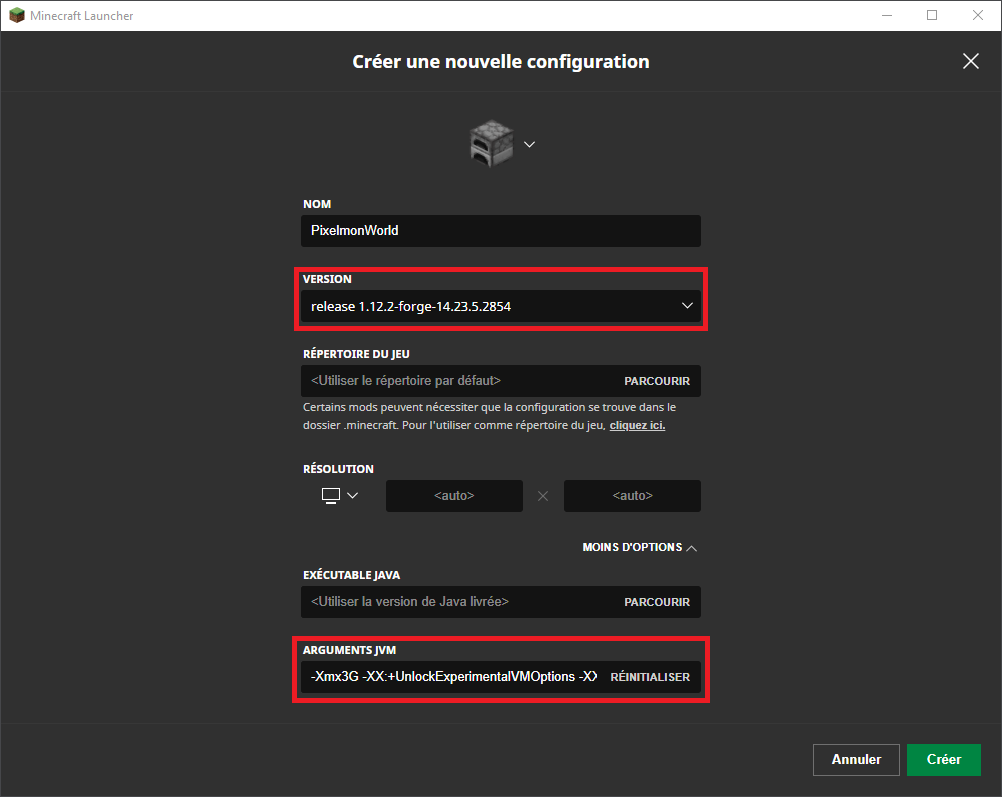
Installer le modpack
Il te faut tout d'abord télécharger le modpack du serveur :
Ensuite il te faut aller dans ton dossier .minecraft:
Si tu es sous Windows, utilise la combinaison de touches Windows + R, ceci ouvrira une petite fenêtre où tu devras écrire %appdata% avant d'appuyer sur OK.

Si tu es sous Mac, utilise la combinaison de touches CMD + MAJ + G dans Finder, ceci ouvrira une petite fenêtre où tu dois écrire ~/Library/Application Support/ avant d'appuyer sur Go.

Clique sur le dossier .minecraft puis sur le dossier mods. Déplace le fichier "modpack" que tu as téléchargé plus tôt dans ton dossier mods.
Finis l'installation en utilisant un programme tel que WinRAR / 7Zip (sous Windows) ou de décompresser (sous Mac) afin d'extraire les mods du modpack jusque dans ton dossier mods.

Si tu as bien suivi le tutoriel, ton dossier mods devrait ressembler à celui-ci :

Installer le Texture Pack
Envie de passer un voyage des plus immersifs ? Télécharge ce texture pack et glisse-le dans le dossier resourcepacks de ton launcher afin de profiter au maximum de la région de Kaura !
Se connecter au serveur
Si toutes les étapes précédentes ont été effectuées correctement, il te suffit désormais de lancer ton launcher Minecraft Premium avec le bon profil.
Rends-toi dans l'onglet Multijoueur et connecte-toi au serveur en utilisant l'ip suivante :
play.pixelmonworld.fr
Installer Java 64 Bits
Il te suffit de te rendre sur la page suivante et de sélectionner Windows Hors-Ligne (64 bits) afin de télécharger la bonne version de Java:
Une fois l'installateur téléchargé, il te suffit de le lancer afin d'installer Java ! N'oublie cependant pas de désinstaller les versions obsolètes lorsque tu auras téléchargé la nouvelle version 64 bits !



